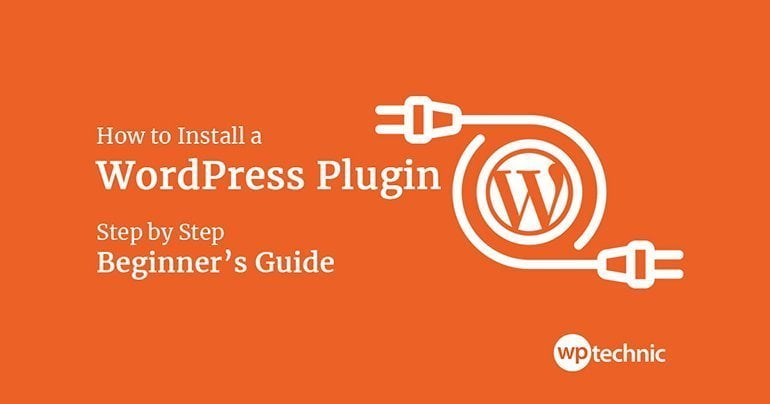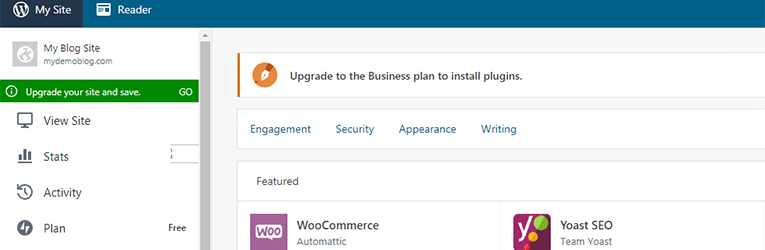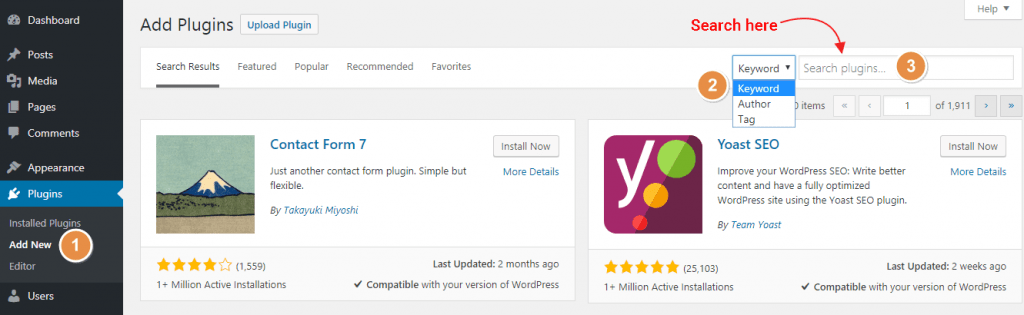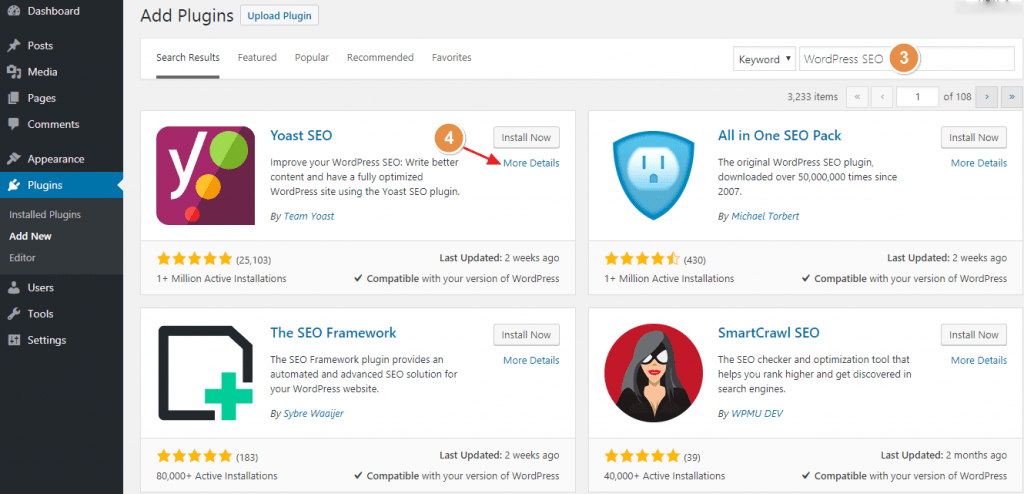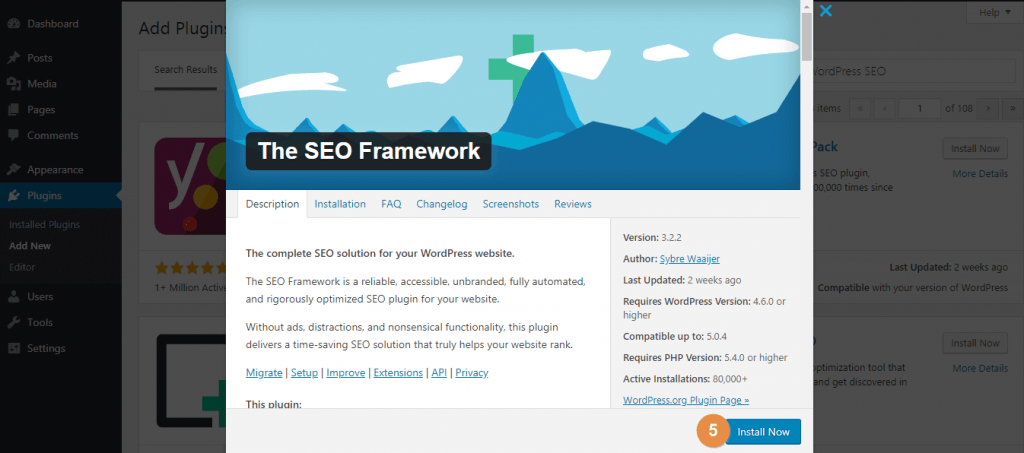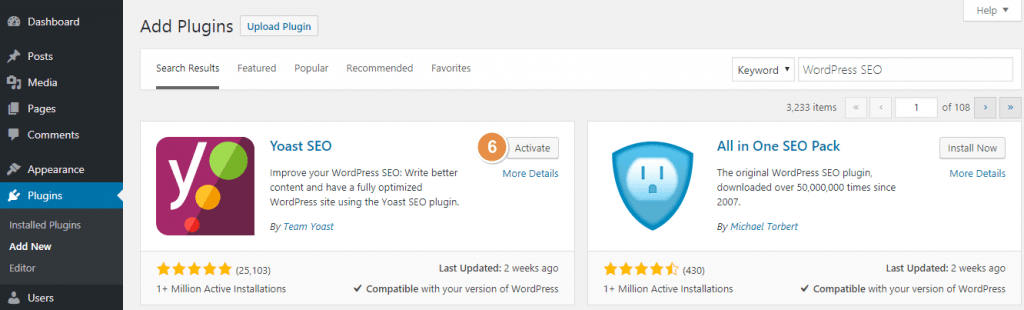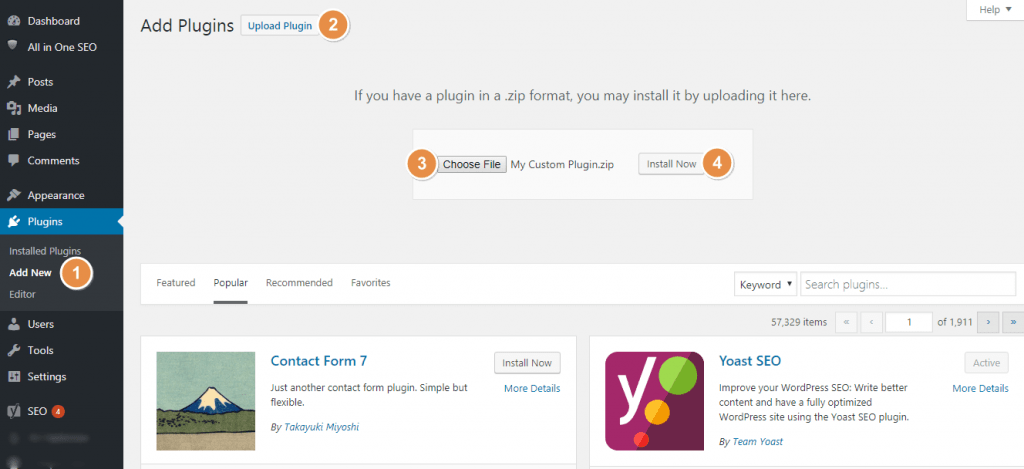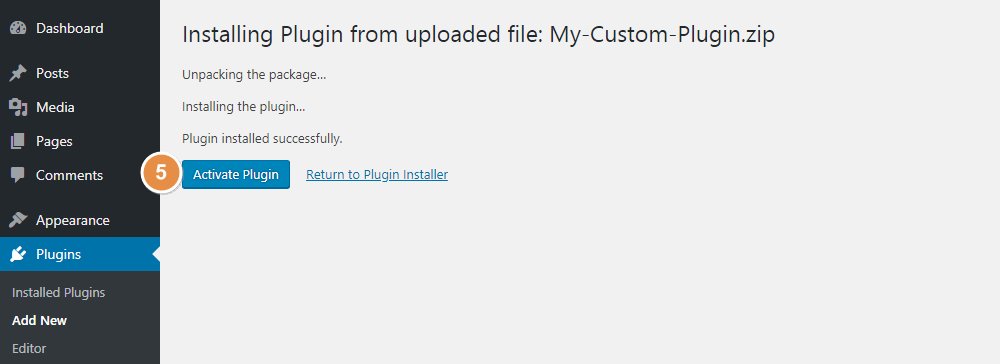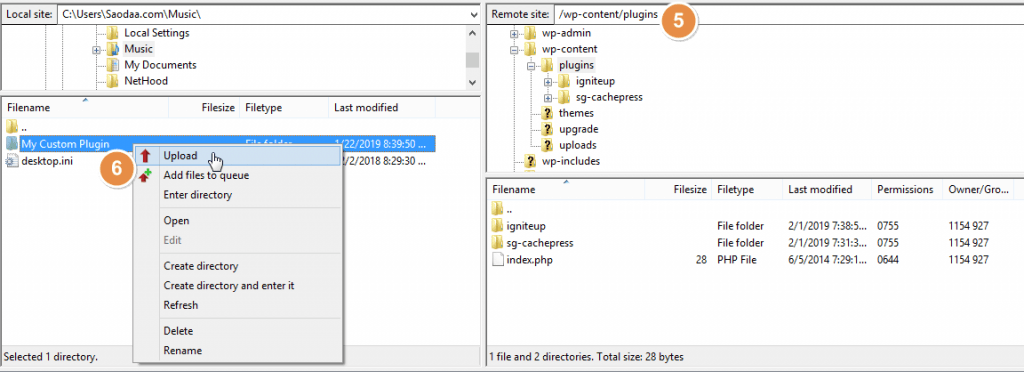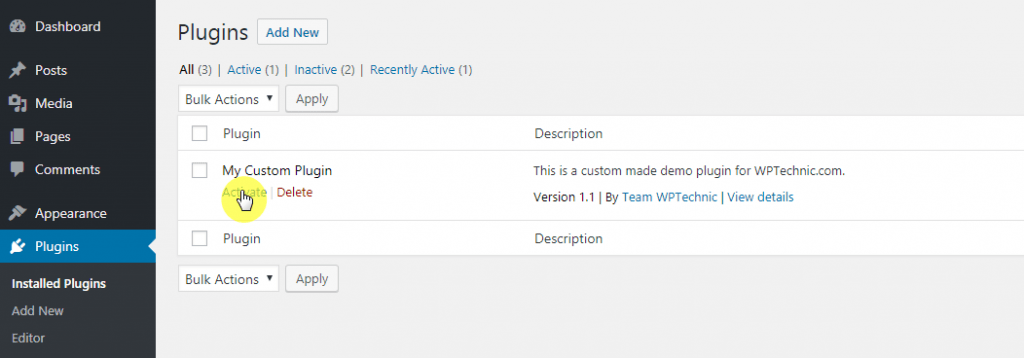After successfully installing WordPress for your website, now it’s time to learn how to install WordPress plugins. Because plugins in WordPress can help you to extend the functionality of your website.
Plugins are widely used in WordPress and there is a saying that “there’s a plugin for anything”. No matter what feature you want to add to your site, you will surely find a suitable plugin for that.
While editing this tutorial, WordPress already has over 59,733 plugins listed in its plugin directory that will extend your WordPress experience. Thanks to plugin creators and contributors from around the world.
Things You Should Know
If your blog or website is hosted on WordPress.com, I’m sorry but you cannot install a plugin there. Unless you go with any business plan.
No matter if you have bought a custom domain or using a free subdomain with WordPress.com, you cannot install a plugin with a free plan. You need to upgrade to the business plan to install a plugin on WordPress.com.
However, if you are using a self-hosted WordPress, when your site is hosted with any WordPress hosting service provider, you can enjoy full Freedom. You shall also install a theme to design your website’s appearance.
So, How to Install WordPress Plugins?
The first method is pretty easy and suitable for beginners to install free plugins from WordPress directory. The second method is mostly used to install premium WordPress plugins. The third method is used when the first and second method doesn’t fill your needs.
Keep reading to learn how to install WordPress plugins on a self-hosted website using the above methods.
Installing WordPress Plugins using Search Feature
The simple, quickest, and easiest way to Install a WordPress plugin is using the Search plugins feature. You can search for any plugin from the WordPress plugin directory from your admin panel.
You can search by plugin’s name or keyword, Author name, or Tag. WordPress will then show you a list of matched or related plugins ready to be installed.
1. Simply login to your WordPress admin area and navigate to Plugins >> Add New. You’ll land on a page like below showing featured plugins by WordPress.
2. Select your preferred search term from the dropdown option.
3. Now in the Search box, marked in the above screenshot, type your desired plugin name that you want to install or simply enter your search terms.
For example, we searched for “WordPress SEO” and got the following results:
4. If you are not sure which plugin to install, you can click on ‘“More Details”‘ link to see additional information for that plugin.
You will usually find a description, installation instruction, FAQ, changelog, screenshots, and reviews of a plugin in the ‘more details’ option. Make sure you confirm that the plugin is compatible with your current version of WordPress.
5. Now if you know which plugin to Install, you can simply click on the ‘Install Now‘ button, from the ‘More details’ screen or search results, to install it for your website.
WordPress will now download the plugin on your server and install it for you.
6. Installing the plugin doesn’t make it Activated automatically. You shall click on ‘Activate’ button to activate and run it for your website.
The next step is configuring the plugin as per your requirements. However, the configuring a plugin setting varies from plugin to plugin, thus we’re not discussing that here.
You can check our WordPress Plugins section for tutorials on common and popular plugins and their settings.
How to Install WordPress Plugins from ZIP
Using the plugin search feature, you can only install the plugins that are listed on the WordPress plugin directory. Now, what if you have purchased a plugin from any third party or developed a custom plugin for your website?
Well, that’s why WordPress offers an upload plugin feature. We will guide you on how to install WordPress plugins without FTP and using the upload plugin button.
1. We assume that you have already downloaded the ZIP file of your plugin. Now, login to your Admin area and click on Plugins >> Add New.
2. After that, on the next page, click on the “Upload Plugin” button. A new screen will appear like this:
3. Here you can drag and drop your plugin’s zip file or click on the ‘choose file’ button to select your plugin file from your computer drive.
4. After you have selected the file, click on ‘Install Now’ button to install the plugin.
WordPress will now upload the plugin on your server and install it for you. Once done, you will see an installation successful message like this:
5. Now you need to click on the ‘Activate Plugin’ button to activate and run it for your website.
How to Install WordPress Plugins Manually using FTP
This method is useful when for any reason you do not want or cannot install a plugin using any of the above methods.
Download your plugin from its source and extract (unzip) to a new folder. You will need to upload this entire new folder to your website using an FTP Manager.
You may read this tutorial to learn how to use FTP to upload files to WordPress with step-by-step guidelines.
Now that you have learned how to connect FTP clients to your hosting, upload the theme folder to /wp-content/plugins/ directory of your hosting.
You are done with the FTP part.
Now login to your Admin panel and navigate to “Appearance > Plugins”. You will see your newly uploaded plugin listed there. Hover your mouse on it and click on the “Activate” button.
So, what’s the best way to Install WordPress Plugins?
In conclusion, among all those three options to install WordPress plugins, we usually use the Search and install feature to install free and available plugins from the
Also, we use the Upload Plugin option to install paid or downloaded plugins from third-party sources.
Now I’d like to hear from you…
We hope this guide helped you learn how to install WordPress plugins. You may also browse our plugins category to find some awesome plugins, with step-by-step installation guides, that will help you extend your WordPress functionality.
If you liked this “how to install WordPress plugins” guide, feel free to share it on social media with your friends and fellows.
Did we cover all the ways and steps properly? Or we have missed anything? Either way, let me know by leaving a comment below right now.